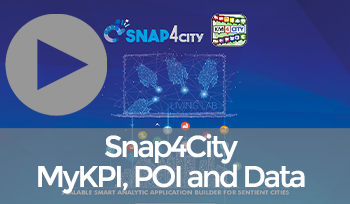|
Test Case Title |
TC2.33 - How create My KPI |
|
Goal |
Create your own KPI |
|
Prerequisites |
Have an account on Snap4city Platform |
|
Expected successful result |
|
|
Steps |
1. Create a new My KPI with KPI EDITOR
To create a new KPI you can access the KPI Editor from the main menu item "My Data, KPI, POI".
And you can access the "KPI Editor"
In this editor you can see your own Kpi Data by selecting My at the top, the Public Kpi Data by selecting Public at the top and the Kpi Data delegated by another user to the logged in user by selecting Delegated. To add your own KPI you can press the button at the top with Add My KPI and fill in at least the required fields in the form that is shown.
Choose Nature and SubNature according to the value you want to record, name that value in the ValueName field, indicate a unit of measure for that value in the ValueType field and select a format in DataType. In addition to these mandatory values, you can add additional information that the user wants to add to this data. An example:
Once you have filled in the desired fields you can press the Save button at the bottom of the form and we will get a new line in the KPI Editor:
And the operations that can be performed on this newly created KPI are shown. By pressing the "Make Public" button you can make available this KPI and its values and metadata associated with the users of the platform. At any time you can return it private by clicking on the "Make Private" button. It is possible to see the inserted data, edit them and delete the KPI through the buttons "VIEW", "EDIT", "DELETE". We can manually add values or metadata to this KPI, respectively, with the "VALUES" and "METADATA" buttons. Finally it is possible to delegate this KPI to selected users by clicking on the "DELEGATE USERS" button.
If you are viewing the KPI Editor from Mobile the table is shown as shown in the figure
In this view you can see the other columns by clicking on the green button on the left
2. Manually add values to a My KPI
To add values manually to the newly created My KPI you can click on the "VALUES" button in the column of the table called "CONTROLS".
In this screen, which shows the editor to modify the values of a KPI, you can click on the "Add New My KPI Value" button to see the form where to enter the data. To add a value you must, of course, enter this value, the date of measurement and the date of entry of that value (usually coincide)
Once you have entered all the required information, you can see the new value in the table.
3. Manually add metadata to a My KPI
To add metadata manually to the newly created My KPI you can click on the "METADATA" button in the column of the table called "DATA".
In this screen, which shows the editor to modify the metadata of a KPI, you can click on the "Add New My KPI Metadata" button to see the form where to enter the data. To add a metadata you must enter the key of the metadata and the value associated to the key.
Once you have entered all the required information, you can see the new metadata in the table.
4. Delegate users to view your KPI
To delegate an user to view the newly created KPI you can click on the "DELEGATE USERS" button in the column of the table called "VISIBILITY".
In this screen, which shows the editor to modify the delegated users of a KPI, you can click on the "Add New My KPI Delegation" button to see the form where to enter the data. To add a delegated user you must enter the username of the user you want to delegate.
Once you have entered all the required information, you can see the new user in the table.
If the delegated user logs on to his account and selects the delegated item at the top, he can see the values of the KPI just delegated: